MOSS 2007 web site migration In SharePoint 2010
Introduction: Number of hurdles are faced while migrating a MOSS 2007 site to SharePoint 2010 site.
They can specially cumbersome if you are SharePoint novice. In this blog I have explained the walkthrough for migrating a MOSS 2007 site to SharePoint 2010 site.
Step1: Find the content database name of your site for doing
"Central Administration ->> Application Management ->> Contents Databases".
Step2: Go
to "C:\Program Files\Microsoft SQL Server\MSSQL.1\MSSQL\Data\Your site
database name" and Copy database files .mdf and .ldf . Before you copy
these files please stop SQL services.
Or You could alternatively take contents db database backup (.bak) of MOSS2007 site using SQL Server Management Studio 2005.
Step3:
Restore your MOSS2007 content database or Attach your database files
(.mdf and .ldf) using SQL Server Management Studio 2008 r2 or create new
database and restore .bak file.
Copy your
MOSS2007 content database database files (.mdf and .ldf) in " C:\Program
Files\Microsoft SQL Server\MSSQL10_50.MSSQLSERVER\MSSQL\DATA".
Open SQL Server Management Studio 2008 r2 and Enter credential.
Right Click on "Database" and select Attach option.
New window popsup then select ADD button.
Select your mdf and ldf files and press OK.
Now Your database is attached.
Step4: Create new Web Application on Share Point 2010.
Open Central Administration.
Select Application Management. Then Select "Manage Web Application" under Web Application section.
Select New from top ribbon bar.
Enter port number, web application name and press OK.
After creation of Web Application remove the Content Database
from the new web Application. Go to "Central Administration" then Click
on "Manage Content Database"
Select your web application and then Click on Database name.
After open the content database setting page, change Database Status "Ready" to "offline".
Check "Remove Content Database" option.
After checking this option you get on popup and select "OK" then click on "OK".
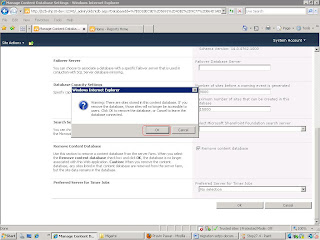
Step5: Now use STSADM
to add MOSS 2007 content db to this web application. I am using the
Microsoft "Share Point 2010 Management Shell" follow following links,
Open Share Point 2010 Management Shell -Start ->> All
Programs ->> Microsoft Share Point 2010 Products
->> Share Point 2010 Management Shell.
Step6: Type command
stsadm -o addcontentdb -url http://b2b-shp10-dev:7000/ -databasename "WSS_Content_4784ff3a970149c292fe23be30d56424"
Step7:
If your old database version and new database version are same then
your database successfully attached if not then you can get following
error.
Step8:
Then go to your SQL Server management studio and Type following query
for updating version of your database.Use suggested verion by screen or
higher .
UPDATE [WSS_Content_4784ff3a970149c292fe23be30d56424].[dbo].[Versions]
SET [Version]='12.0.0.6421' WHERE[VersionId]='00000000-0000-0000-0000-000000000000'
Check version using select command
Step9: Re-executes the stsadm command.
Step10: If you get error like "Upgrade Completed with error...." then ,Redeploy all custom web parts.
Step11: Open Site in Browser.
Step12: It shows old User Interface. For new Share Point 2010 user interface follow following steps
Go to "Site Action ->> Site settings"
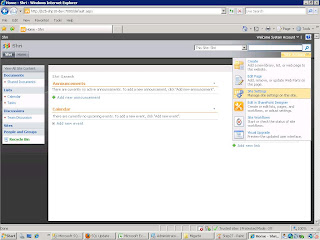
Select "Visual Upgrade" under the "Site Collection Administration" section
Select "Update all Sites" option

After that you can see new User Interface(UI) on your screen
Hope this information help you.
Thanks.























Thanks
ReplyDelete